How to Connect to Bastion?
Here is how you connect to Bastion:
\ 1.\ Log in to the Azure portal (https://portal.azure.com), navigate to the virtual machine that you want to connect to, and select Connect. Select Bastion from the drop-down list. Figure 4-34 shows the Bastion option.
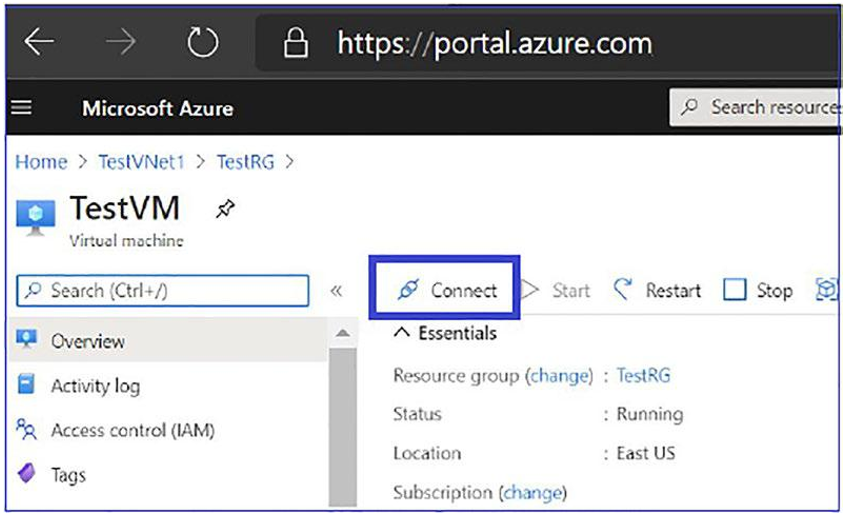
Figure 4-34. Connecting to Bastion
\ 2.\ After you select Bastion from the drop-down, a sidebar appears that has three tabs: RDP, SSH, and Bastion. Because Bastion was provisioned for the virtual network, the Bastion tab is active by default. Select Use Bastion. For more information, refer to Figure 4-35.
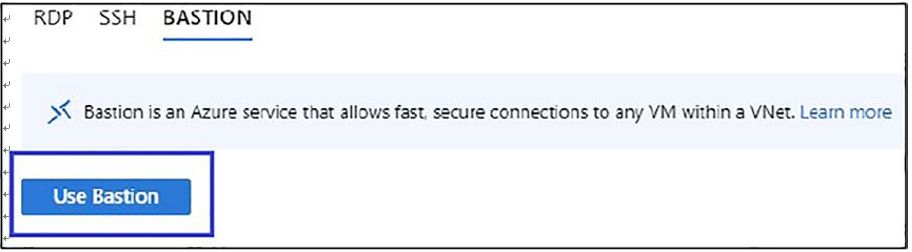
Figure 4-35. Usong Bastion
\ 3.\ On the “Connect using the Azure Bastion” page, enter the username and password for your virtual machine, and then click Connect. See Figure 4-36.
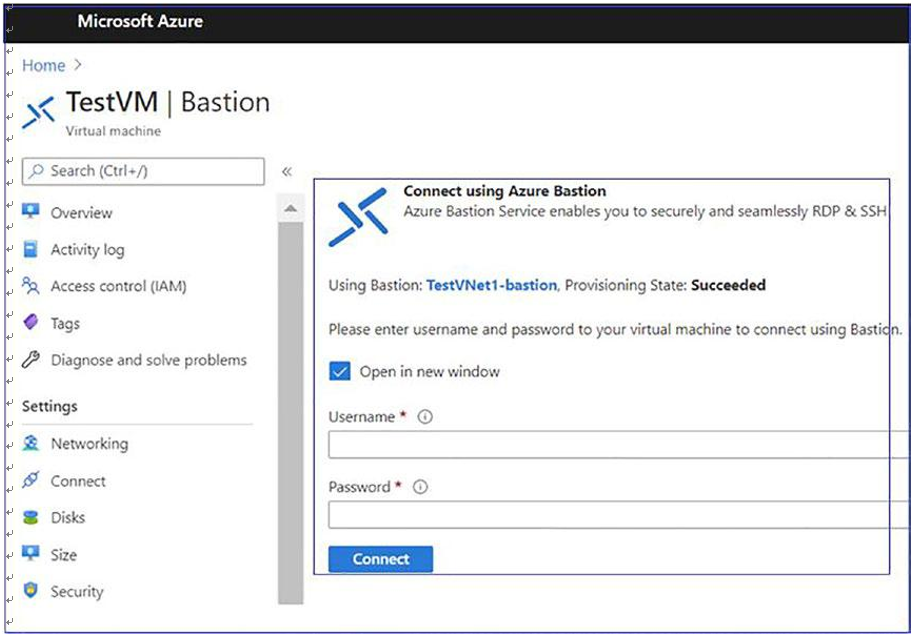
Figure 4-36. Connecting using Azure Bastion
\ 4.\ The RDP connection to this virtual machine via Bastion will open directly in the Azure portal (over HTML5) using port 443 and the Bastion service.
Monitor and Troubleshoot Network Connectivity
After learning about virtual desktop network connectivity and management, you as an admin must learn about different troubleshooting scenarios for using virtual desktop connectivity. There are different tools that can you use to troubleshoot the connectivity issues and diagnosis the problems.
Azure Virtual Desktop Monitoring
The Azure Network Watcher tool provides helps to monitor, diagnose, view metrics, and enable or disable logs for resources in an Azure virtual network. The Network Watcher is intended to monitor and repair the network health of infrastructure-as-a-service (IaaS) products that include virtual machines, virtual networks, application gateways, and load balancers. Figure 4-37 gives you the general idea about the Azure Network Watcher tool.
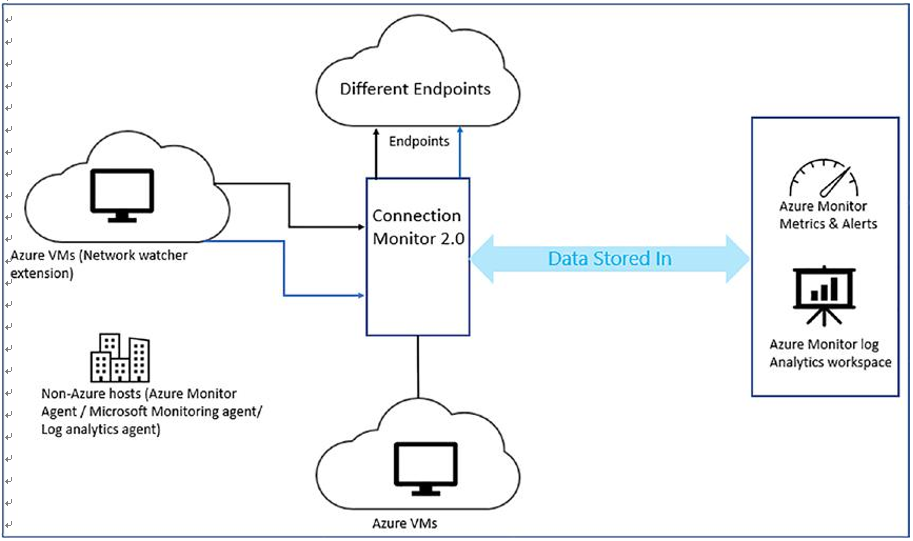
Figure 4-37. Azure Virtual Desktop Connection Monitor 2.0
